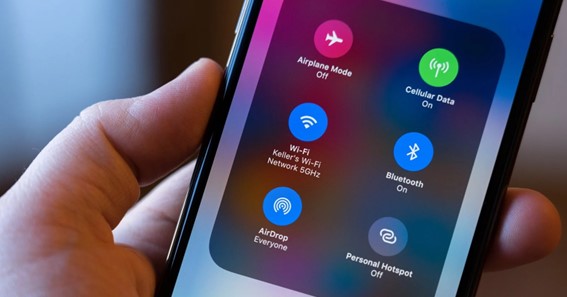Even after being an iPhone user, many people do not know how to activate AirDrop. You have arrived at the right page if you are not familiar with this term. AirDrop is an amazing iOS feature that is designed for the free and safe exchange of data between Apple devices. If you don’t know how to use this feature, don’t worry! In today’s post, I will teach you how to activate AirDrop on iPhone and other iOS devices in detail. The process of activating AirDrop is similar for iPhone and iPad users. You can keep on reading further to know how to activate AirDrop more in detail.
Click here – How To Activate Screen Record On iPhone?
How To Activate AirDrop?
You can follow these steps to know how to activate AirDrop.
- Open the Control Center by either swiping up or swiping down on your device.
- Now, press and hold the tray containing the Airplane Mode, Wi-Fi, and Bluetooth buttons.
- The tray will now get expanded.
- From here, tap on the AirDrop button.
- From the pop-up menu, either select Contacts Only or Everyone.
- Once done, the AirDrop button turns blue.
This indicates that the AirDrop feature is now activated on your device. You can use the same procedure to know how to activate AirDrop on iPhone 11 and 12. Let’s now check out the alternative way to turn on this feature.
Activate AirDrop Via iPhone Settings
You can even turn on this feature by using your iPhone Settings app. Follow these steps to know how to activate AirDrop on iPhone 7 and 8.
- Start by navigating to the Settings app on your iPhone.
- Scroll down to locate the General menu.
- Tap on the General menu to see the list of different options.
- Then, tap on AirDrop.
- From the pop-up menu, either select Contacts Only or Everyone.
- Once done, the AirDrop button turns blue.
However, you can follow the same procedure to know how to activate AirDrop on your iPad. Make sure that WiFi and Bluetooth are turned on for both the sending and receiving devices. Also, remember to turn off Personal Hotspot.
Let us now check out how to turn on AirDrop on MacBook/MacBook Air.
Activate AirDrop On Mac
AirDrop works on Mac devices too allowing you to send and receive data from computer to mobile or vice-versa. Follow these steps to know how to activate AirDrop on Mac.
- Click on the Finder icon located at the bottom left of your screen.
- From the Finder sidebar, click on AirDrop.
- This opens the AirDrop window on your screen.
- Turn on the AirDrop toggle switch.
- At the bottom of this window, choose who to receive AirDrop from.
In this window, you’ll also be able to see your contacts as well as other AirDrop-enabled devices within range. You can also find this tool on the macOS Control Center.
How To Use AirDrop On iPhone or iPad or Mac?
You can follow these steps to use the AirDrop feature on all three devices.
- First, open the file you wish to share.
- Then, tap on the Share button located at the bottom of your screen.
- From the pop-up menu, select AirDrop.
- Now, tap on the profile picture of the user you want to share this file.
- Tap Done once your file is sent to the receiver.
Note: You can even share more than one file using AirDrop with the other user.
How To Turn Off AirDrop?
You can follow these steps if you want to turn off the AirDrop feature.
- Start by navigating to the Settings app on your iPhone.
- Scroll down to locate the General menu.
- Tap on the General menu to see the list of different options.
- Then, tap on AirDrop.
- From the pop-up menu, select Receiving Off.
- Once done, the AirDrop button turns grey.
However, you can also turn off the AirDrop toggle switch if you’re in hurry!
How To Fix AirDrop When Not Working?
You can use the following tricks if AirDrop is not working on Mac and iPhones.
- Make sure you check whether your device supports AirDrop.
- You can go to the AirDrop settings and try switching to Everyone.
- Try to switch off Wi-Fi and Bluetooth and turn them on again to troubleshoot AirDrop.
- Make sure you always keep both sharing and receiving devices close to each other.
FAQ
How Do I Use Airdrop On iPhone?
How to use AirDrop
- Open an app, then tap Share or the Share button .
- Tap the AirDrop button.
- If the person that you want to share with also has an iPhone 11 or later model, point your iPhone in the direction of the other iPhone.
- Tap the profile picture of its user at the top of the screen.
How Do I Find Airdrop On My iPhone?
AirDrop files are stored in the app that matches them. For example, pictures will be saved in your Photos app. A presentation will be saved in Keynote. Contacts will be saved in Contacts.
Why Is My Phone Not Showing Up In Airdrop?
Even if Wi-Fi and Bluetooth are enabled, it is possible that turning Wi-Fi and Bluetooth off and back on again can fix the occasional issue with no devices showing up in the AirDrop network. On iOS devices, both Wi-Fi and Bluetooth can be turned on or off from Settings.
Why Can’t I Airdrop Photos From My iPhone?
Make Sure Your iPhone or iPad is Unlocked
If your device is locked or powered off, it won’t appear to someone else as an available device for sending an AirDropped file. If you want to receive anything over AirDrop, make sure your iPhone or iPad is powered on and is unlocked with the display on.
Why Is My Airdrop On iPhone Not Working?
If your AirDrop isn’t working on iPhone, iPad, or Mac, first check that Bluetooth is turned on. You also need to enable AirDrop by setting it to receive from everyone or your contacts. AirDrop has no size limit, and you can use it to send large files between Apple devices.
Where Is Airdrop On Iphone In Settings?
The standard way to change your iPhone or iPad’s AirDrop settings is to go through the Settings app. Open the Settings app and scroll down to tap General, and then tap AirDrop. You’ll then get to choose who can AirDrop files to you: Everyone, Contacts Only, or no one (Receiving Off).
Click here – How To Activate Slime?
Why Wont My Iphone Do Airdrop?
Turn Off and Enable Wi-Fi and Bluetooth
If you have already enabled Wi-Fi and Bluetooth enabled on both iPhones but AirDrop is not working, try refreshing them. All you need to do is disable both Wi-Fi and Bluetooth on both devices, wait for a few seconds, and turn them on again. Hopefully, it will fix the issue.
Conclusion
In the above article, I have thoroughly explained how to turn on AirDrop on iPhone 11 and 12 respectively. This tool is very handy and useful for quick data transfer. It helps to share and receive photos, documents, Apple Maps locations, and more with nearby Apple devices. You’ll easily find this feature in Control Centre. Most older versions of macOS don’t have the Control Center feature. So, you can enable AirDrop on Mac via the Finder tool. Make sure you have turned on the Wi-Fi and Bluetooth buttons while using AirDrop. You can now easily use this AirDrop feature by understanding how to activate AirDrop.
To Know Some Great Stuff Do Visit CrazzyCricket
To Know Some Great Stuff Do Visit CricFor
To Know Some Great Stuff Do Visit EagerClub
To Know Some Great Stuff Do Visit EarthCycle
To Know Some Great Stuff Do Visit EkSankalpJob
Why can’t I activate AirDrop
How do I turn my AirDrop on